FME Flow: 2024.1
- Skill Level: Intermediate
- Estimated Time Required: 30-45 minutes
- Prerequisites:
- Existing Express, Distributed, or Fault-Tolerant FME Flow installation.
- Access to system, network, and FME Flow administrators.
You can add processing capacity to your FME Flow by installing additional FME Engines on a separate computer from the FME Flow Core.
When adding FME Engines, keep in mind the following:
- This approach requires the engine machines to be in the same network as your original FME Flow installation, and in the same data center or geographically close. To run jobs outside of your network, use Remote Engine Services instead.
- Adding FME Engines that do not match the primary release version of the FME Flow Core is not supported. The primary release version refers to the first decimal value following the release year. For example, if the release version of the FME Flow Core is 2020.0, FME Engines from release versions 2020.0.1 or 2020.0.2 are supported. However, FME Engines from release versions 2020.1 or 2021 are not supported.
- We recommend installing all FME Engines on systems that are synchronized to the same time zone as other FME Engines and the FME Flow Core. If time zones differ, unexpected issues may arise, including:
- Difficulty accessing the FME Flow Web User Interface.
- Improper timing of FME Flow Schedule triggers.
- Inconsistent or misleading timestamps in log files (accessed from Resources).
For more information, see About Times and Time Zones.
In the instructions below, the computer that hosts the FME Flow Core is the <coreHost>. If there is more than one <coreHost> in your FME Flow architecture, <coreHost> is the FME Flow Core to which you want the engine to connect. Any machine that hosts FME Engines is the <engineHost>.
- Obtain the Installer. Be sure to obtain the FME Flow Installer (not the Engine Installer).
- Start the installer on another computer (<engineHost>).
-
On the Installation Extractor dialog, specify a Destination folder in which to extract installation files. Note that this folder only specifies where installation files are extracted—it does not specify where FME Flow program files are installed. That location is specified later in the installer.
Tip Take note of the specified Destination folder location. Following installation, you may wish to:- Review the installation .log file.
- Remove these files to save disk space.
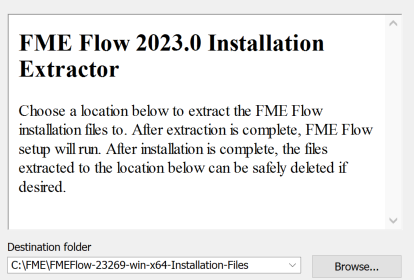
Click Install.
When extraction is complete, the installer opens. Proceed through the installer to the Choose Setup Type dialog.
- On the Choose Setup Type dialog, select the Distributed Engine setup type.
- On the Destination Folder dialog, specify the directory to install the FME Engines.
- On the User Account page, specify the Windows user account that will run the <engineHost>. This account must have:
- Read/Write access to the FME Flow System Share that you specify in the next dialog. The System Share is the location where FME Flow stores Repositories and Resources files.
- Read/Write access to the FME Flow installation directory that you specified in the previous dialog.
- "Log on as a service" rights on the <engineHost>. For more information, see this Microsoft Docs article.
- On the Existing FME Flow System Share dialog, provide the UNC path to the FME Flow System Share directory.
- On the FME Flow Core Hostname dialog, enter the hostname of the <coreHost> computer. If there is more than one <coreHost> in your FME Flow architecture, specify the one to which you want the engine to connect. Additionally, if the machine hosting this installation of FME Engines is identified by a name other than that specified under Advanced, check Advanced and specify the alternate name.
- On the Database Server Type dialog, specify the database type that you specified when installing the FME Flow Core. If you specified a database other than the "FME Flow Database," enter the connection parameters in the next dialog.
- On the Database User dialog, specify the user name and password for the FME Flow Database that you specified when installing FME Flow.
- Complete the remaining dialogs of the FME Flow Installer.
- If this <engineHost> is connecting to a <coreHost> that also hosts the built-in FME Flow database and the initial FME engines, as with an Express Installation, allow the necessary connection to this machine:
- On the <coreHost>, open file pg_hba.conf, located in %ALLUSERSPROFILE%\Safe Software\FME Flow\pgsql\data.
- Change the following lines:
- Restart the FME Flow Database and FME Flow Engines services.
- If the <coreHost> machine was an Express Installation of FME Flow, complete the following steps on the <coreHost> to configure the FME Flow Web Services:
- Open the corresponding propertiesFile.properties file for the Data Download, Data Streaming, Job Submitter, and Notification services, located at <FMEFlowDir>\Utilities\tomcat\webapps\<service_name>\WEB-INF\conf\propertiesFile.properties.
- For each properties file, locate the parameter REQUEST_DATA_DIR and change the value from a local file system path (for example, C:/ProgramData/Safe Software/FME Flow//resources/system/temp/requestdata) to a UNC path that references the <coreHost> (for example, //MyHost/FME Flow/resources/system/temp/requestdata).
- After saving the changes in the properties file for each service, restart the FME Flow Application Server service.
For example, the properties file for the Data Download Service is at <FMEFlowDir>\Utilities\tomcat\webapps\fmedatadownload\WEB-INF\conf\propertiesFile.properties
Note Use forward slashes only. - On the <coreHost> machine, open configuration file fmeFlowConfig.txt, and update the FME_SERVER_HOST_NAME parameter to a value that fully resolves to the IP address of the <coreHost> machine.
- Restart the FME Flow Core service.
If the <coreHost> machine is an Express installation of FME Flow, the System Share is written, by default, to %ALLUSERSPROFILE% \Safe Software\FME Flow\, unless specified otherwise.
In all cases, enter the UNC path to the System Share, including the final Safe Software\FME Flow directories, which are created by default. For example, \\MyServer\Safe Software\FME Flow.
host all all 127.0.0.1/32 md5
host all all ::1/128 md5
to:
host all all 0.0.0.0/0 md5
host all all ::/0 md5
- If not already accomplished, mount the directory that holds the FME Flow System Share. (The System Share holds FME Flow Repositories and Resources):
- Obtain the Installer. Be sure to obtain the FME Flow Installer (not the Engine Installer).
- Start the FME Flow Installer:
- From the setup type list, choose Engine.
-
The installer prompts you for a location to install the FME Flow Engine components. This can be on the local machine.
- The installer prompts you for the name of the <coreHost>. If there is more than one <coreHost> in your FME Flow architecture, specify the one to which you want the engine to connect.
-
The installer prompts you for the FME Flow System Share location. Enter the mounted directory created in step 1.
- Enter the database type you specified when installing the FME Flow Core. If you specified a database other than the "FME Flow Database", enter the connection parameters.
- Enter the user name and password for the FME Flow Database that you specified when installing FME Flow.
- Complete the remaining dialogs of the FME Flow Installer.
- Manually start FME Flow, and configure it to start automatically.
-
If this <engineHost> is connecting to a <coreHost> that also hosts the built-in FME Flow database and the initial FME engines, as with an Express Installation, allow the necessary connection to this machine:
- On the <coreHost>, open file pg_hba.conf, located in <FMEFlowSystemShare>\pgsql\data\.
- Change the following lines:
- Restart the FME Flow Database and FME Flow Engines services.
host all all 127.0.0.1/32 md5
host all all ::1/128 md5
to:
host all all 0.0.0.0/0 md5
host all all ::/0 md5
- Ensure that the user account that runs <engineHost> has the necessary permissions to access the FME Flow System Share and the FME Flow install directory. For more information, see Directory and Account Permissions.
- On the <coreHost> machine, open configuration file fmeFlowConfig.txt, and update the FME_SERVER_HOST_NAME parameter to a value that fully resolves to the IP address of the <coreHost> machine.
- Restart the FME Flow Core service.
sudo mount -t nfs <coreHost>:/<FMEFlowSystemShare> /<mntPath>
sudo ./<installationFile>
The installation on <engineHost> starts two FME Engines by default. The FME Engines start and register with the FME Flow Core running on <coreHost>. All licensed engines are listed on the Engines page of the Web User Interface.
You can also use the Engines & Licensing page to perform the following tasks:
- To license FME Engines, see Licensing.
- If you want this computer to start more or less FME Engines, see Configuring the Number of FME Engines to Start.
For more information, see Verify the Installation.